

Note: For joins, if the field is a calculated field that was created using a field from one table, the change is applied before the join.

The following table shows where the cleaning action is performed in Aggregate, Pivot, Join and Union step types depending on where the field is in the step. The change is performed prior to the join action to give the corrected results.
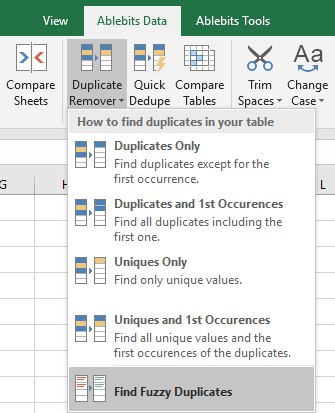
The following example shows a field change from a single table in a Join step. Where the change was made is shown in the Changes pane for the step. Changes made in Aggregate, Pivot, Join and Union step types are performed either before or after those reshaping actions, depending on where the field is when you make the change. The order that you apply your changes matters. If you make changes in the Input step, the annotation shows to the left of the step in the Flow pane and is also shown in the Input profile in the field list. The following table shows which cleaning operations are available in each step type:Īs you make changes to your data, annotations are added to the corresponding step in the Flow pane and an entry is added in the Changes pane to track your actions. For more information about applying cleaning operations in the Input step, see Apply cleaning operations in an input step (Link opens in a new window). You can apply limited cleaning operations in the Input step and can't apply cleaning operations in the output step. You can also perform cleaning operations in the data grid in a cleaning step. You can perform cleaning operations in most step types in your flow. You clean data by applying cleaning operations such as filtering, adding, renaming, splitting, grouping, or removing fields. For more information, see Pivot Your Data (Link opens in a new window) or Use R and Python scripts in your flow (Link opens in a new window). Script steps are not supported in Tableau Online. You can also clean your data using a pivot step or a script step to apply R or Python scripts to your flow. Cleaning up dirty data makes it easier to combine and analyze your data or makes it easier for others to understand your data when sharing your data sets. Tableau Prep provides various cleaning operations that you can use out of the box to clean and shape your data. For more information about authoring flows on the web, see Tableau Prep on the Web. The content in this topic applies to all platforms, unless specifically noted. Close and Load - Load to a New Worksheek as a Table.Note: Starting in version 2020.4.1, you can now create and edit flows in Tableau Server and Tableau Online.With this box check the words "web page" and "webpage" would be matched.Įxpand Merged Data In The Power Query EditorĬlick to Expand the 2nd Table (table2 in my example)
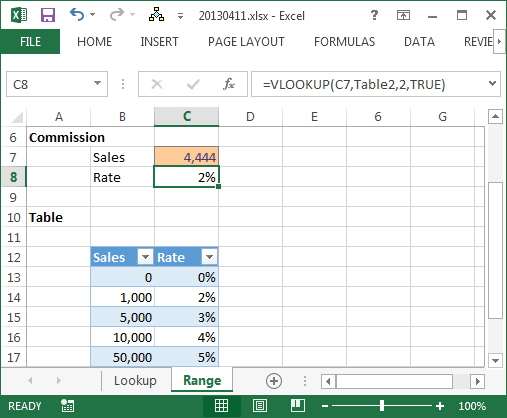
Ignore Case would ignore Chris Menard in one table and CHRIS MENARD in another table In my video, I used 0.5 to get all the matches. This is usually necessary to get better matching. In the example below, I accepted all the defaults.Įxpanding Fuzzy matching options reveals the advaned features of funny matching. Select your two tables and click Use fuzzy matching to perform the merge. Note: This is in the video from 01:39 to 2:30 Merge Queries You can also make both ranges a table to start and then make both tables a connection only. Click OK.ĭo the exact same steps for the second list. Go to the Home tab in the Power Query editor.Ĭhoose Only Create Connection from the Import Data menu. With the mouse, click the Home Tab - click Format as Table in the Styles group. Select a cell inside the list and convert it to a table. The screenshot below shows the master list in column A and the 2nd list in column C. There is also no pattern, so XLOOKUP and VLOOKUP are out, but fuzzy matches in Power Query will handle the job. I can't use VLOOKUP or the new function, XLOOKUP, since there isn't an exact match. This works on other types of list: products, account codes, descriptions, employee names, etc. Fuzzy matches to the rescue! With fuzzy matches, you can match approximates. For example, the master list has "The Home Depot" and the second list shows "Home Depot." So the customer names are close but not an exact match. One list is the master list, and the 2nd list is also a customer list, but not an exact match. Imagine you need to compare two lists of customers. Power Query in Excel for Office 365 performs fuzzy matches.


 0 kommentar(er)
0 kommentar(er)
